How To Add Captions To Your YouTube Videos
With captions, your YouTube videos can become more accessible to a wider net of audience, including people who don't speak your language, users who are deaf or hard of hearing, and those who watch videos with the sound off
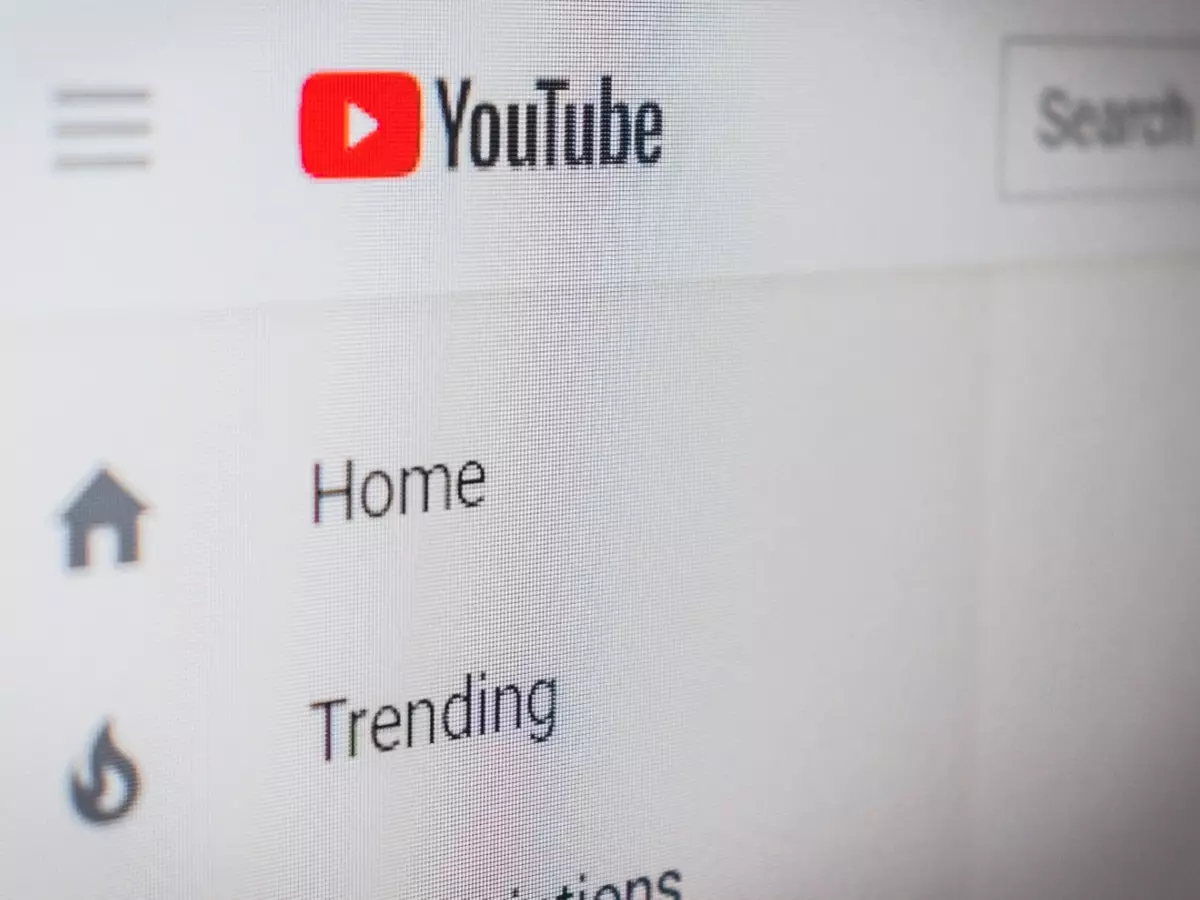
With captions, your YouTube videos can become more accessible to a wider net of audience, including people who don't speak your language, users who are deaf or hard of hearing, and those who watch videos with the sound off. Reaching an international audience also becomes easier with captions for YouTube videos.
To add captions to your YouTube videos, currently there are two ways.
 Unsplash
Unsplash
How to add automatic captions on YouTube
YouTube can generate captions automatically for most videos. While these captions are not perfect, they're able to get the message across quickly. In order to use automatic captions on YouTube, simply upload your video on YouTube and wait for it to be processed. In YouTube Studio, you can review and edit the captions for your video.
Also read: Now, Identify Music By Humming Or Recording On YouTube: Here's How
 Unsplash
Unsplash
How to add manual transcriptions as captions on YouTube
If you like to be super accurate about what captions go with your YouTube video, you transcribe your videos and upload the captions to YouTube. This is a more time-consuming process, but it lets you have more ownership of the captions on your YouTube videos. You can also make sure your captions are accurate. If you wish to, you can use a transcription service for your videos or do it yourself manually - a process I find extremely frustrating.
Also read: Declutter Your YouTube Experience: How To Remove Recommendations From Homepage
 Unsplash
Unsplash
When your captions are ready, you can upload them to YouTube Studio by following the steps below:
- 1. Sign in to YouTube Studio.
- 2. Click on the video that you want to add captions to.
- 3. Click on the "Subtitles" tab and tap the "Add" button.
- 4. Now, select the caption language.
- 5. Choose whether you want to upload a transcript file or type the captions directly into the editor.
- 6. If you are uploading a transcript file, click on the "Choose File" button and upload the revelant file.
- 7. If you are typing the captions directly into the editor, start typing.
- 8. Once you have finished adding the captions, click on the "Save" button.
- 9. Your captions will now be live on your YouTube video. You can always edit the captions later if you need to.
 Unsplash
Unsplash
What do you think about adding captions to your YouTube video? Let us know in the comments below. For more in the world of technology and science, keep reading Indiatimes.com and click here for our how-to guides.
